This article explains how to use Storeshop's standard excel template.
If your data is imported to Storeshop through an Excel file, you have to use a standard excel template. This can be downloaded here: Click here to download.
The template consist of:
- Product id
- Product title
- Category
- B2C price incl. VAT
- B2B price ex. VAT
- Description
- Image URL
- *Product group (Not relevant to everyone).
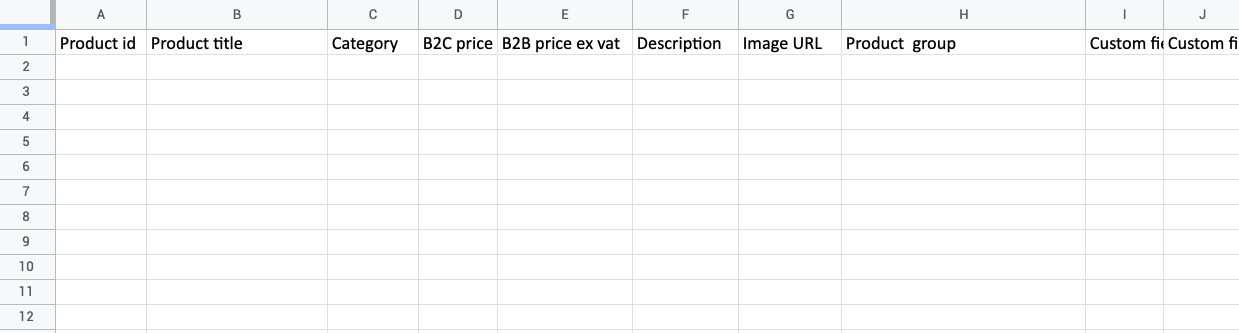
Explanation of columns:
Product id: Product id of your product.
Product title: Name of your product.
NB! If you are importing variants, product title should be the name of the product variant. E.g. if you are selling hoodies in different colors, the product title should be "Hoodie Green".
Category: Name of the category the product belongs to. (Only one category is allowed.)
B2C price incl. VAT: B2C price incl. VAT
B2B price ex. VAT: B2B price ex. VAT
Description: Description of the product.
Image URL: Image URL of the product. To add several images, separate these with a colon ",".
Product group: If you are not using variants, leave this slot empty.
If you are using variants, this column should be the name of the group that the variant belongs to.
Example of product group
If your are selling Hoodies in extra small, small, medium, large and extra large, the main product should be named "Hoodie Blue" and the product group should be named "Hoodie Blue". The variants should be name Hoodie Blue XS, Hoodie Blue M and so on.
This is how the input with the product "Hoodie Blue" looks like:
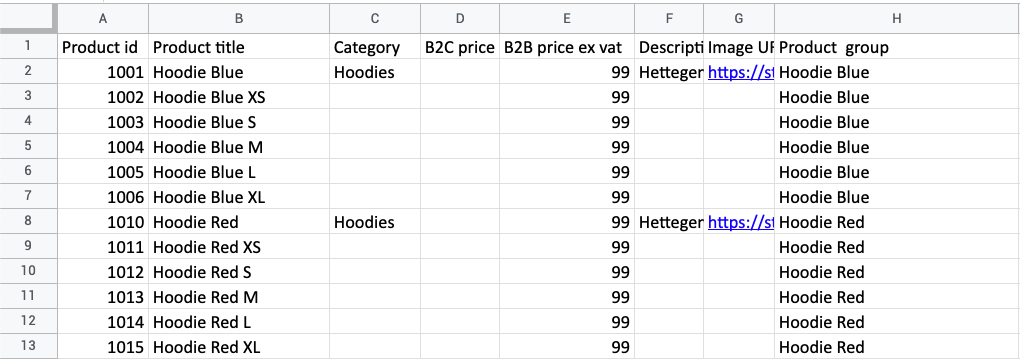
If you import the file the outcome will look like this: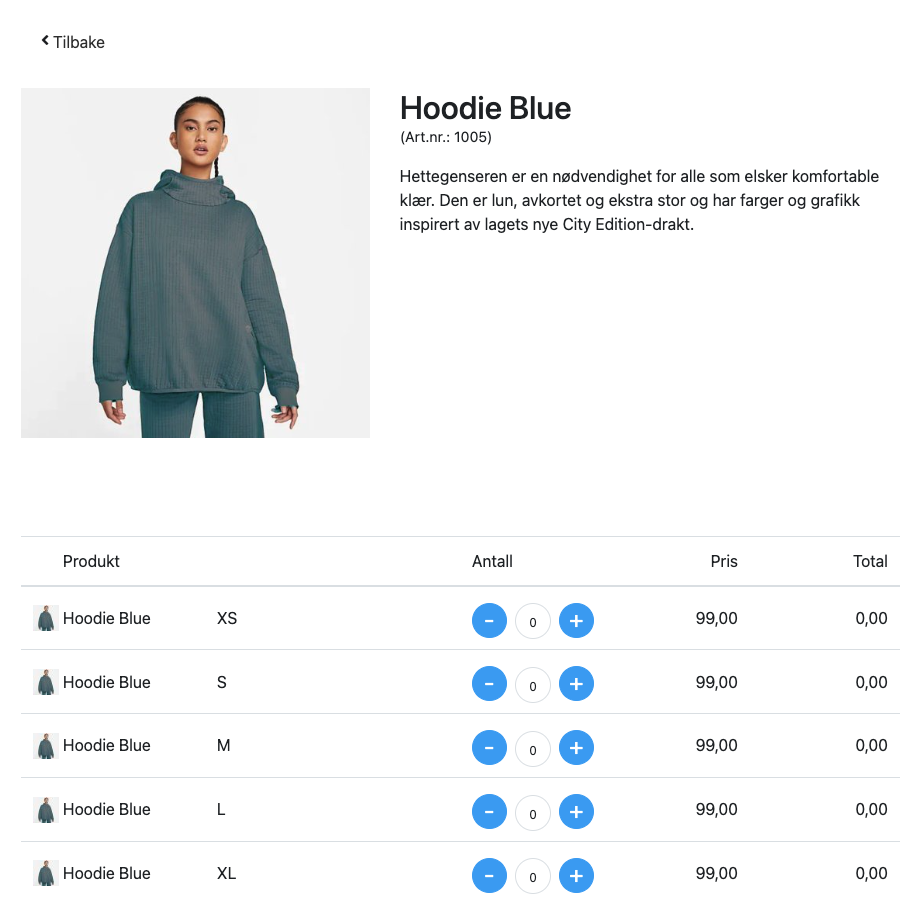
How to import custom fields
To import more information about your products you can use custom fields.You can import as many custom fields you want. It's important to not change the column names. The column names can be changed later on from the dashboard.
In this example we are going to import "Pakkestørrelse" to a variant. As you see in the column "Custom field 1" we have added 200 and 500. In the dashboard we define that "Custom field 1" should be displayed as "Pakkestørrelse". After the Excel file is uploaded the result should be like this: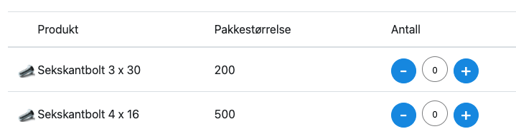
How do i upload the file?
When you are finished with the product file you can follow this steps:
1. Log in to your account and view the dashboard.
2. Add "/storeshop/import" to the current URL. For example, if the domain is www.storeshop.no, the import page will be www.storeshop.no/storeshop/import.
3. Under 'Import Products', click on 'Upload File' and select the product file you wish to upload.
What will be the outcome if I have already uploaded a file with custom fields and then upload a new file?
If you already have uploaded a custom field to a product and upload a new excel file where you leave the field empty, then the product will keep the custom field which is already uploaded.
Troubleshooting Excel File Upload in Storeshop
Uploading product data through an Excel file can sometimes encounter challenges. This guide is designed to help you identify and resolve the most common issues.
Issue: You receive an error message when trying to upload the Excel file.
Solution: Check if you are using the correct format for the Excel file. Our standard template must be used to ensure the data is read correctly. Download and use the latest version of the template from our Help Center. The template is in the beginning of the article.
Issue: Images are not uploaded.
Solution:
1. Ensure all Product IDs are correctly filled out.
2. Check if the separators in the Excel file are correct, especially for fields like "Image URL", where multiple values should be separated by a comma.
3. "https://" has to be included in "Image URL"
Issue: Variants of products are not displayed correctly.
Solution:
Ensure the product group is correctly defined for the main product and all its variants.
Product titles for variants must be unique and correctly linked to the main product.
Symptom: Custom fields are not displayed as expected on the products.
Solution:
Double-check that the value in the Excel file matches what is defined in the dashboard.
Ensure the column names for custom fields have not been altered from the standard format. Adjustments can be made from the dashboard after upload.
If you have any questions, please contact support@storeshop.no.
